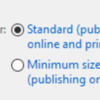New measurer here and am working on submitting my first calibration course map. I'm having difficulty getting the file size of my PDF down. I'm drawing in Illustrator CC 2018. Any suggestions on settings for saving a copy to PDF that reduces that file size?
Replies sorted oldest to newest
Gary: Here's my technique. I use Illustrator layers for each different aspect of a map; Google Map for a base to draw on, black road, white road, streets & misc, Start-Fin detail, Miles & Elevation, Route & Miles text, Race Director background, USATF background, USATF header, Race Director header and more. When I'm done, I lock and hide the layers that I don't use. I've found that I get smaller pdf files if I then <Select All> files that I want in the pdf, copy and paste them to a new "untitled" Illustrator file. Save that file (<Save a Copy>![]() as pdf, with the race name followed by a date. The resulting Illustrator screen gives choices that impact file size. I use (check) only "Optimize for fast web view", and "View pdf after saving". This results in the smallest file. The other Illustrator options (Save for Web) result in small files that are not as clear as the pdfs. If you have Adobe Acrobat (not Adobe Reader), use the "Reduce File Size" (<Document> <Reduce File Size>
as pdf, with the race name followed by a date. The resulting Illustrator screen gives choices that impact file size. I use (check) only "Optimize for fast web view", and "View pdf after saving". This results in the smallest file. The other Illustrator options (Save for Web) result in small files that are not as clear as the pdfs. If you have Adobe Acrobat (not Adobe Reader), use the "Reduce File Size" (<Document> <Reduce File Size>![]() to reduce the file size to a very manageable size. Google Earth layers and Google Maps layers are huge. I try to hide them. The process results in maps usually less than 300k unless a Google layer is included, these can be around 1m. Hope this helps.
to reduce the file size to a very manageable size. Google Earth layers and Google Maps layers are huge. I try to hide them. The process results in maps usually less than 300k unless a Google layer is included, these can be around 1m. Hope this helps.
Thanks! I had my map layers covered, but not hidden. I followed your advice and saved a copy of the file, then deleted the map layers completely, then used the reduce file size feature and that worked. It went from 9MB down to 143KB. Thanks again!
While I don't copy the layers I want into another document, I hide the layers I don't want to print, then I "Flatten Artwork" in the Layers menu, opting to delete non-visible layers. I then "Save As", and choose PDF. I then close the Illustrator file, so I don't re-save as an Illustrator file and lose all my layers.
I find that Flattening greatly reduces the PDF file size.
Good one Duane! The result is the same as copying needed layers to a new document, but it only tales one click. Mind if I use it? Thanks
Sorry, it only taKes one click
I do essentially the same thing, Duane. In Corel Draw, as in illustrator, there is an option in the "Save as PDF" dialogue box to select one of several sizes (resolutions).
Gary, just look carefully at this dialogue box and look for a "Web" option. Saves another click! ![]()
Be careful with the "Save for Web" option. It may reduce resolution to 72 dpi. It may not, but just be sure to check, so you don't end up with a low-res PDF.
Ditto Duane, Save for Web always produces a less-sharp image, at least for me.